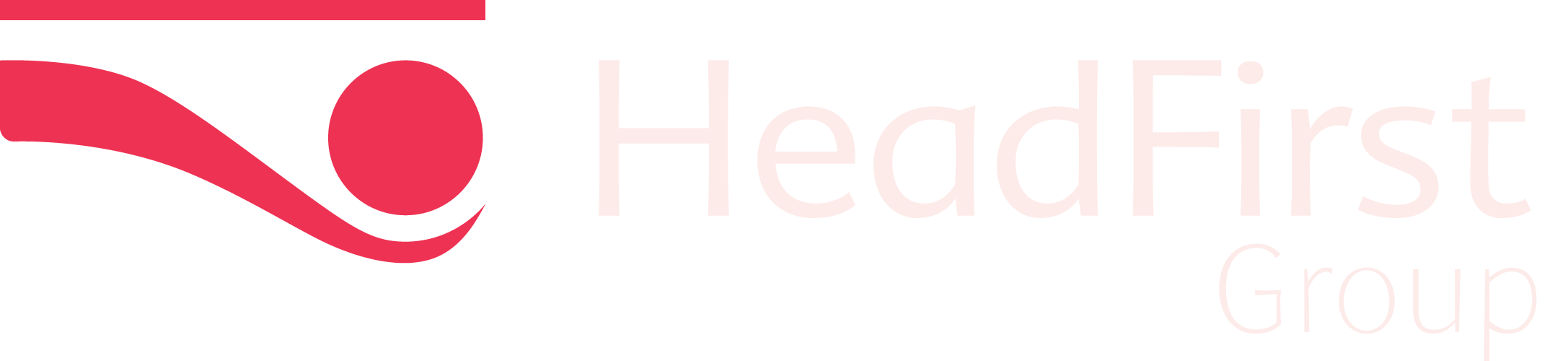Handige Excel functies die je tijd en werk schelen!
Waar zouden we zijn zonder Microsoft Excel? Excel is het krachtige spreadsheetprogramma dat met name financiële professionals helpt. Maar ook in veel andere beroepen is diezelfde nauwkeurigheid en accuratesse noodzakelijk, bij sommige beroepen is het zelfs een belangrijke competentie. Zo ook binnen de rol van Contracting Consultant bij HeadFirst Group. Excel is daarnaast veel meer dan alleen een tool om cijfers en (financiële) rapporten mee te maken. Naast de standaard functies biedt Excel tal van andere toepassingen die de basisfunctionaliteit ver overstijgen en zijn de mogelijkheden van Excel eindeloos. Wil jij efficiënter werken in Excel zodat je tijd overhoudt voor andere dingen? Wij hebben een aantal praktische tips voor je.
Oneindig veel mogelijkheden in Excel
In Excel kun je van alles bijhouden waar je vervolgens tal van berekeningen op los kunt laten, als dat nodig is. Het verzamelen, controleren en correct invoeren van gegevens wordt zo een stuk makkelijker. Niet alleen voor financiële doeleinden kun je Excel inzetten, ook voor verschillende andere activiteiten en werkzaamheden biedt het programma tal van handige functies die het leven een stuk gemakkelijker maken, ongeacht je functie dus.
Het is bijvoorbeeld handig voor het bijhouden van je persoonlijke financiën, het opstellen van budgetten, het plannen van een vakantie, het beheren van voorraden, het analyseren van gegevens voor onderzoek en het maken van grafieken en tabellen voor presentaties. Ongetwijfeld zijn er nog veel meer superhandige toepassingen met Excel te bedenken. En ook handig om te weten is dat er online heel veel (gratis) sjablonen te vinden zijn, bijvoorbeeld voor het maken van een contentkalender, takenlijst of checklist.
Welke Excel-functies zijn niet algemeen bekend, maar toch handig om te weten?
Veel mensen hebben zich de functies en mogelijkheden van Excel zelf eigen gemaakt. Er zijn tal van handigheden in Excel die niet iedereen kent, maar wel voordelig zijn om te kennen. Dit zijn wat ons betreft vijf hele krachtige functies.
Tip 1: Kant-en-klare tabellen
Als je je gegevens in Excel hebt gezet en je wilt de opmaak aanpassen, dan doe je dat vrij snel en gemakkelijk door te kiezen voor ‘Opmaken als tabel’ in het tabblad Start. Vervolgens kun je kiezen voor een passende lay-out die je mooi vindt. Als je later rijen of kolommen toevoegt, wordt de opmaak automatisch aangepast. Daarnaast bevat zo’n kant-en-klare tabel een handige filterfunctie waarmee je snel de gewenste informatie kunt vinden. Wil je de lay-out toch nog aanpassen, dan kun je dat op elk moment nog doen.
Tip 2: Snelle celopmaak
Maak je al gebruik van sneltoetsen? Handig om bijvoorbeeld opmaakopties op cellen toe te passen, zonder dat je daarbij een dialoogvensters moet openen. Gebruik bijvoorbeeld Ctrl + Shift + & om een rand toe te voegen aan een selectie (cel) en Ctrl B maakt de inhoud vetgedrukt.
Nog een handige om te weten: standaard wordt de celeigenschap ’tekst’ gebruikt, maar vaak wil je deze wijzigen naar bijvoorbeeld een datum, valuta of een getal. Gebruik Ctrl + Shift + $ om valuta met twee decimalen toe te voegen en Ctrl + Shift + ! voor een getal met twee decimalen. Ctrl + Shift + % geeft een percentage als geheel getal weer. Helaas is er geen sneltoets beschikbaar voor het instellen van het celtype als ‘rekeningnummer’ (wel via Celeigenschappen > Getal > Speciaal).
Er zijn heel veel sneltoetsen die je kunt gebruiken in Excel. Kijk hier maar eens naar: handige sneltoetsen in Excel.
Tip 3: Keuzelijst maken
Fouten maken is menselijk en dat geldt ook voor typfouten. Om typfouten te voorkomen in gegevens die vaak terugkomen, kun je een keuzelijst maken. Noteer de gegevens die je wilt terug laten komen als keuzeopties in een kolom. Daarna maak je een selectie van de cellen waar je keuzeopties wilt. Ga naar Gegevensvalidatie onder het tabblad Gegevens. Zet het validatiecriterium op Lijst. Er verschijnt nu een icoontje naast het invulvak bij Bron. Als je daarop klikt, kun je de keuzeopties selecteren. Er verschijnt een pijltje naast de cel, waarmee je een keuze uit de zojuist gemaakte keuzelijst kunt maken. Handig!
Tip 4: Snel data toevoegen
Het lijkt misschien een beetje overbodig, maar wij vinden het toch een handig sneltoets: om de huidige datum in te voegen gebruik je Ctrl + ; en met Ctrl + Shift + ; de huidige tijd. Er is nog een handige sneltoets: gebruik Ctrl + Enter om de celwaarde of formule van de actieve cel te kopiëren naar een geselecteerd bereik.
Tip 5: Transponeren
Deze functie, die vaak over het hoofd wordt gezien, kan matrixgegevens opnieuw rangschikken. Als je bijvoorbeeld een matrix hebt met namen in de eerste kolom en kostenposten in de tweede kolom, maar je wilt een matrix waarbij de namen als rijen worden weergegeven en de kostenposten daaronder, dan kun je de gegevens opnieuw knippen en plakken naar een andere opzet. Gaat het om een groot bereik, dan is de transponeerfunctie vele malen sneller. Gebruik deze functie door “=TRANSPONEREN(A0:A0)” in te voeren met het gewenste celbereik tussen de haakjes.
Waarom moet je kunnen werken met Excel?
Je kunt jezelf veel tijd besparen zowel privé als tijdens het werk, door te werken met Excel. Door over de juiste Excel skills te beschikken, ben je inzetbaar voor diverse soorten functies. Wij zien voornamelijk dat werken met Excel een cruciale vaardigheid is voor werknemers in de moderne wereld.